Bem para começar este tutorial, abr aum novo arquivo do tamanho de sua preferência. eu remomendo um arquivo do tamanho de 400x200 pixels com 72 dpi de resolução. agora com a Rectangle Tool após isso clique com o botão direito na camada do retangulo e escolha rasterize. depois disso vá nos estilos em drop ( ou sombra externa) em bevel and emboss ( chanfro e entalhe) agora a parte um pouco difícil, fazer o efeito que dará toda a vida desse tutorial. tente fazer o gradiente se não conseguir você pode baixar (aqui) mas o interessante seria você fazer. se não você quer configurar manualmente e tem dificuldade preste atenção na animação abaixo. caso contrário pule este passo. para copiar a setinha da cor segure alt e arraste, e após isso coloque o valor da imagem e de ok. bem temos isso por enquanto. Agora selecione a ferramenta texto escreva o que quiser. após isso vá nas opções de estilo e configure como mostra a imagem. drop shadow ou sobra externa Inner shadow ou sombra interna Gradiente overlay ou Degradê. resultado. tente escrever alguma coisa abaixo com diferentes tipos de letras. após ter escrito algo, clique na camada de texto que está em vermelho ( no caso etutorias.) segurando Ctlr para fazer a seleção, após isso vá no menu select e escolha Modify > Expand. ***prida a missão, selecione a ferramenta Rectangular marquee tool após termianr esse processo, escolha a camada do retangulo e aperte delete. o resultado final é o que esta abaixo. FIM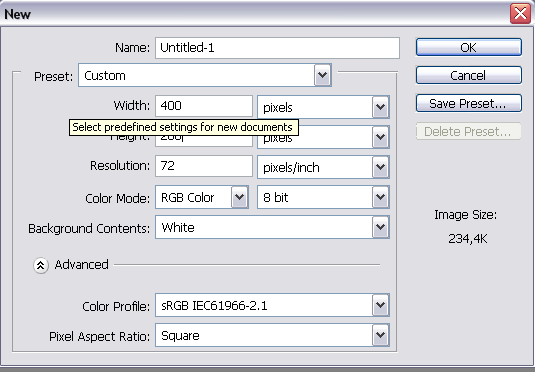
![]() , selecione o modo shape layers
, selecione o modo shape layers ![]() e faça um retangulo mais ou menos como mostra a imagem.
e faça um retangulo mais ou menos como mostra a imagem.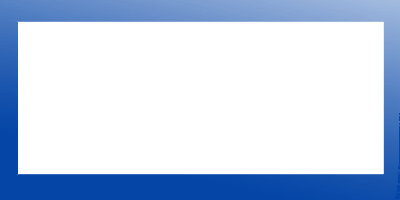
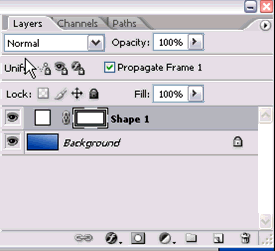
![]() e configure como mostra a imagem.
e configure como mostra a imagem.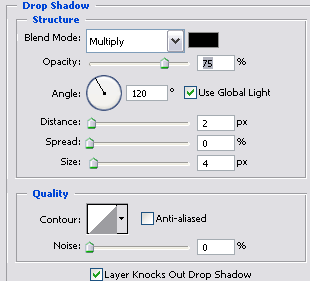
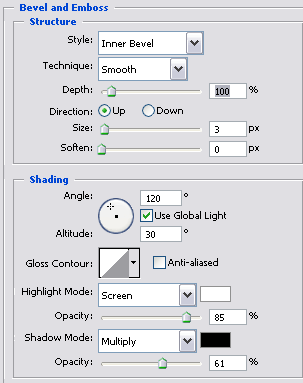
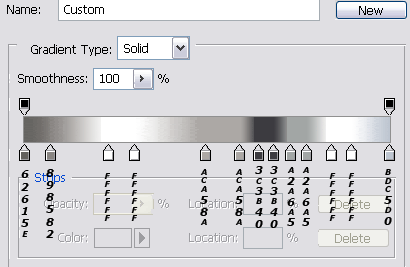
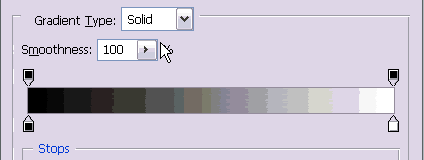
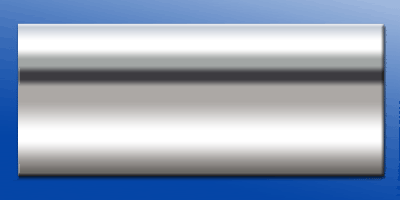
![]() e vá até o modo de configuraçõesde ( Tolger Caracterer).
e vá até o modo de configuraçõesde ( Tolger Caracterer). ![]() e configure como mostra a imagem
e configure como mostra a imagem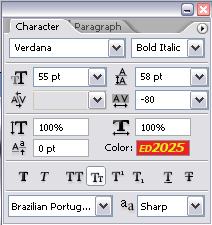

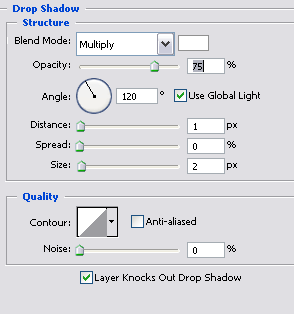
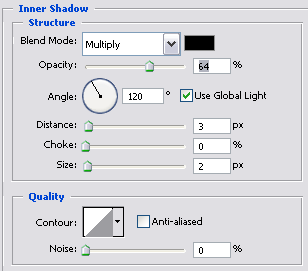
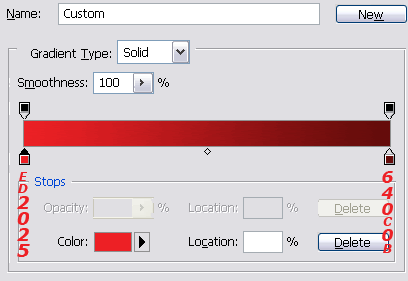


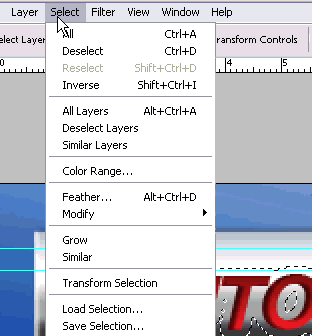
![]() e segurando shift complete a seleção de toda a imagem.
e segurando shift complete a seleção de toda a imagem.
Ensino sem Fronteiras!!!

|
|